컴퓨터 바탕화면 폴더에서 사진을 미리 볼 수 있도록 설정하기

컴퓨터 바탕화면 폴더에 저장된 이미지를 미리 보는 방법
컴퓨터의 운영체제가 윈도우10 기준으로 작성된 게시물입니다. 이미지를 다운로드하거나 휴대폰으로 촬영한 사진을 컴퓨터로 옮겨서 확인해보면 아래 사진과 같이 이름만 적혀있어 일일이 사진을 클릭해서 어떤 사진인지를 확인해야 하는 번거로움이 있기 마련인데요.

윈10에서는 이러한 번거로움을 해소해주기 위해 이미지를 미리 볼 수 있도록 해주는 미리보기 기능이 있지만 버전이나 설치환경에 따라 이 기능이 꺼져있어 있는지 조차 몰라 매번 번거로운 과정으로 사진을 해결하시는 분들이 많이 있습니다. 파일 탐색기 설정을 통해 미리 보기를 활성화하는 방법이 있지만 미리보기를 지원하는 보기 옵션으로 폴더를 정렬해야 하는 번거로움이 있습니다.
Chapter 1. 폴더 메뉴 옵션을 통한 이미지 미리 보기 표시하지 않음 비활성화 하기


1. 먼저 바탕화면 하단에 위치한 작업표시줄에있는 파일 탐색기를 클릭하거나 Win + E를 눌러 파일 탐색기를 열어줍니다.
파일 탐색기가 하단에 설정되어 있지 않다면 Win 버튼을 누르거나 작업표시줄 좌측에있는 윈도우를 클릭해 파일 탐색기를 입력하여 열어주시면 됩니다.

2. 파일 탐색기의 좌측면에서 본인이 이미지를 미리 보고 싶어 한 폴더를 클릭하여주시면 됩니다. 본인이 찾는 폴더가 없다면 선택을 하지 않아도 무방합니다.

3. 폴더 상단에 있는 보기를 클릭해주세요. 현제 설정되어있는 홈 탭에서 보기 탭으로 변경해주세요.
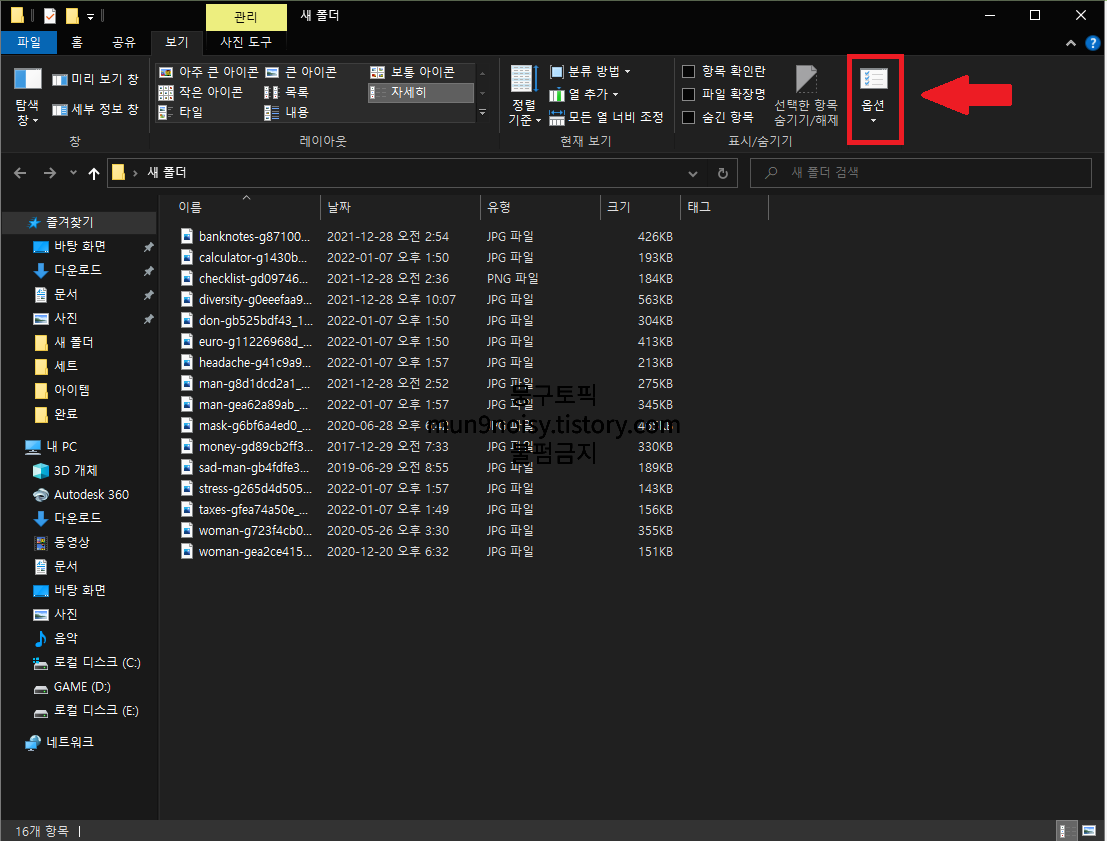
4. 보기 탭에 있는 옵션 버튼을 클릭해주세요. 보기 탭에있는 메뉴들 중 우측 끝에 위치한 옵션을 클릭하면 폴더 옵션을 설정할 수 있는 팝업 창이 표시됩니다.

5. 표시된 폴더 옵션 창에서 상단에 있는 메뉴 중 보기 메뉴를 클릭해주세요.

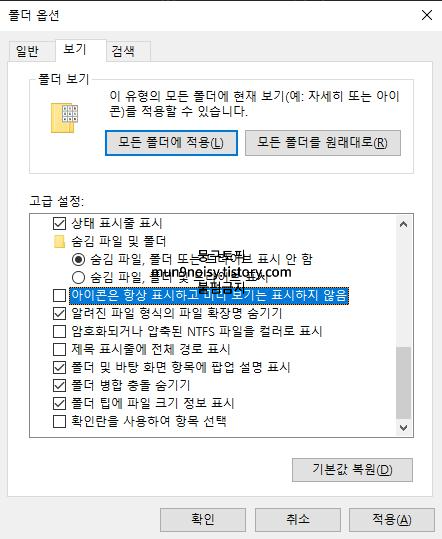
6. '아이콘은 항상 표시하고 미리 보기는 표시하지 않음' 좌측 박스에 체크가 되어있다면 우측처럼 비활성화해주세요. 위 옵션이 보이지 않는다면 '파일 및 폴더'를 더블클릭하면 위 옵션이 펼쳐지면 보이게 됩니다. 체크박스 해제를 완료하셨다면 아래 적용 버튼과 확인 버튼을 눌러주세요.
이미 체크박스가 해제되어있지만 이미지가 미리 보이지 않는다면 Chapter.2 손상된 미리보기사진 캐시를 복구해야 합니다.
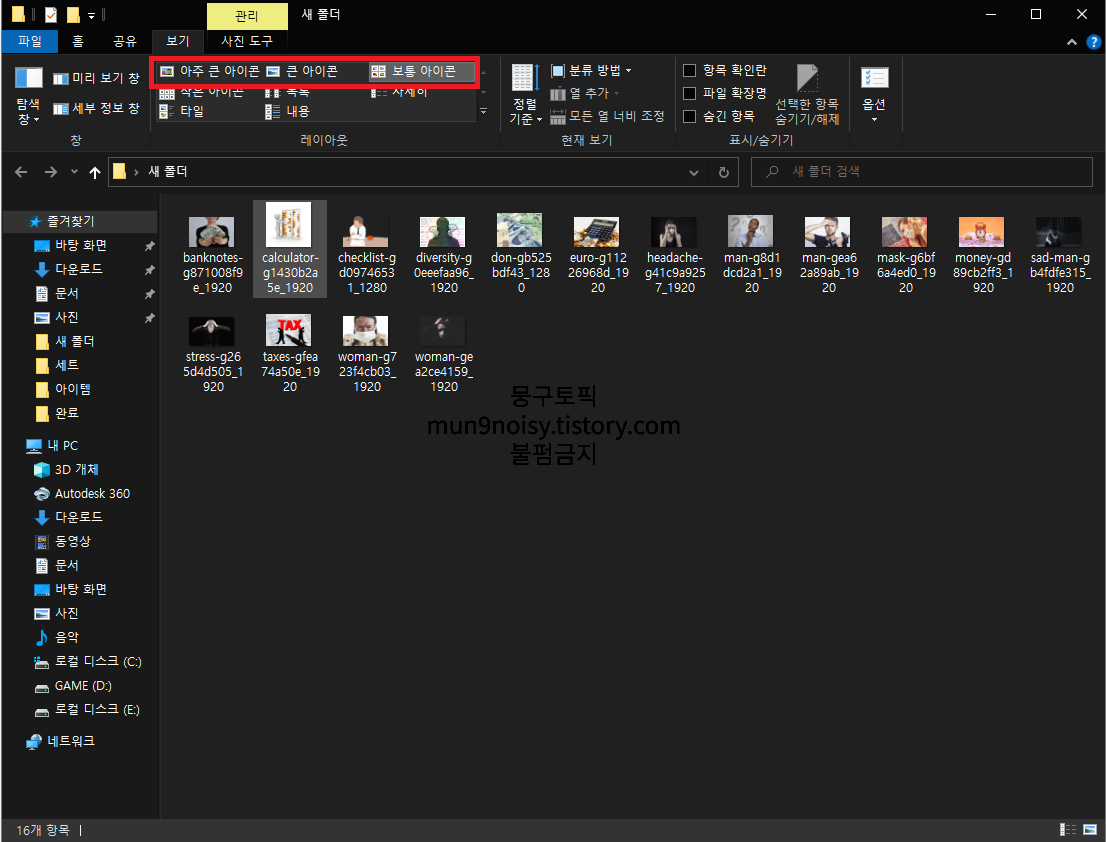
7. 마지막으로 이미지가 미리 보이는지 확인할 차례입니다. 미리보기가 활성화되지 않았다면 먼저 폴더에 사진 파일이 있는지 확인하시고 있다면 보기 옵션을 최소 보통 아이콘 이상 설정해주셔야 미리보기가 활성화됩니다.
Chapter 2. 손상된 미리보기사진 캐시 복구하기

Win10은 컴퓨터에 있는 모든 파일의 미리 보기 캐시를 보관합니다. 이 보관된 캐시가 어떠한 이유로 손상되었다면 이미지 미리 보기가 정상적으로 작동되지 않는데요. 챕터1의 미리보기 기능을 활성화했거나 활성화 된 상태라면 미리보기 캐시를 삭제하는 과정을 통해 문제를 해결할 수 있습니다.

1. 키보드의 Win버튼을 누르거나 바탕화면 좌측 하단에 있는 시작을 클릭하여 디스크 정리를 입력한 뒤 상단에 표시된 디스크 정리를 클릭하여주세요.


2. 파티션이 나뉘어있다면 디스크를 정리할 드라이브를 선택하게 되는데 윈도우10이 설치된 드라이브를 선택하신 뒤 확인을 눌러주시면 우측과 같은 디스크 정리 팝업창이 뜨게 됩니다.

3. 스크롤을 내려보면 '미리 보기 사진' 항목이 있는데 이 항목만 선택하셔도 되고, 디스크 정리를 하시고 싶으시다면 다른 항목을 같이 체크하셔도 됩니다. 다만 미리 보기 오류를 해결하기 위해선 '미리 보기 사진' 항목은 반드시 선택되어야 합니다. 그 후 아래 확인 버튼을 눌러주세요. 이후 확인창에 있는 파일 삭제 버튼을 클릭해 주세요.

4. 이후 미리보기를 원했던 폴더를 확인하여 주시면 됩니다.
'Information > 생활정보' 카테고리의 다른 글
| 2주만에 2kg 건강하게 다이어트 하기 (체중감량, 운동, 식단) (0) | 2022.01.12 |
|---|---|
| 위암 초기증상과 자가진단 및 예방법 (3) | 2022.01.11 |
| 크롬 비밀번호 저장 활성화와 기능 해제 방법 (0) | 2021.04.17 |
| 가족관계증명서 인터넷 발급 방법 (1) | 2021.04.11 |
| 주민등록등본 인터넷 발급 방법 (0) | 2021.04.11 |
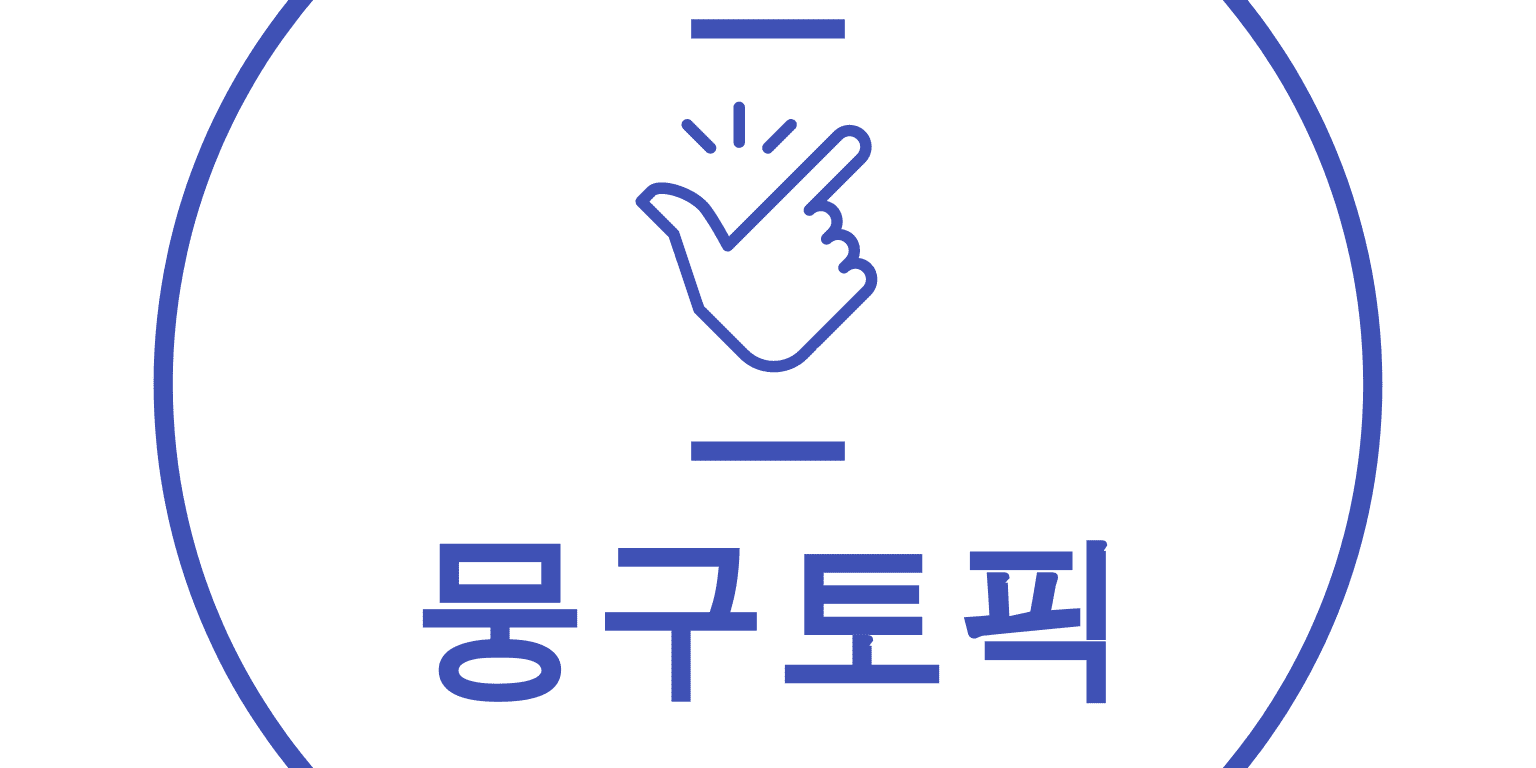




댓글